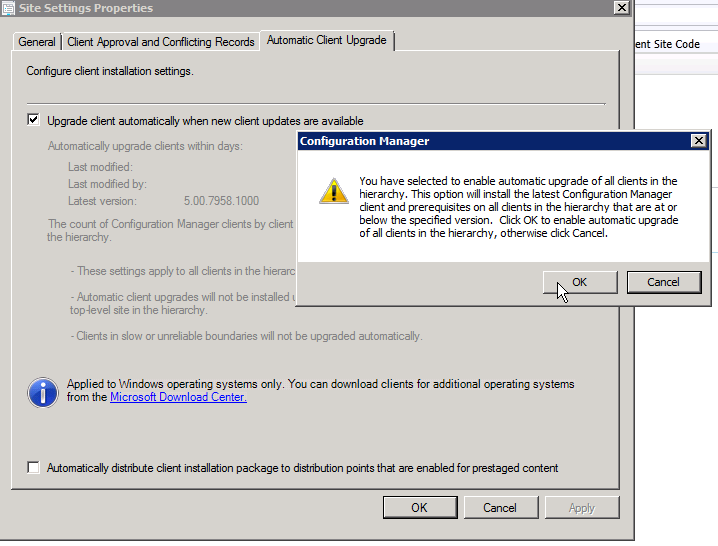To start, we have to download a little application called WirelessKeyView.
We will use this little tool to export and import the Wireless profile(s).
Once downloaded, run this tool on a reference machine. Open a command prompt, and key in: wirelesskeyview.exe /export C:\temp\wifi.txt
This will export the profiles to a text file in C:\Temp.
Now copy the text file and the files for WirelessKeyView to your SCCM server (preferrably to the location where the rest of your applications/packages reside).
Now create a batch file with the following commands:
copy wifi.txt %ProgramData%What this script will do is that it will copy the wifiprofile to your ProgramData directory. The second line will make sure the profile is imported.
WirelessKeyView.exe /import "%ProgramData%\wifi_.txt"exit /b 0
Now you can create an application in SCCM which will deploy the above. You can point the detection method to the Programdata\wifi.txt file. Make sure you run the application in the 'user context'.